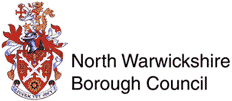Help
The Map Display
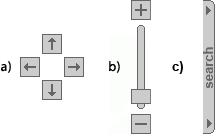
The direction arrows (a), scale buttons and sliding scale bar (b), search tab (c)
The first screen that opens is the smallest scale map that covers the area of the website. It shows the main transport network, settlements, and the boundary of the plan area.
In the top-left corner is a scale bar, and below that is the title of the map you are looking at. On the bottom-left is the scale of the map being displayed. On the right is a sliding scale bar and also + and - buttons to display the map at predefined scales. There are direction arrows for scrolling above the sliding scale bar.
Zooming
There are two ways to change the map scale. The first is to use the + and - buttons; clicking on them will zoom in or out to the next predefined scale. The second is to left-click and hold the handle on the sliding scale bar; you can then drag the handle up and down the sliding scale bar, finally releasing the mouse button when you reach the scale you wish to view. The selected scale is displayed as a tooltip next to the handle when you are dragging it.
As you zoom in or out, the map content will change. This has been done to keep the mapping and in particular the text labels content as clear as possible. At the lowest scale, only major roads and key settlements are labeled, but when the largest scale has been achieved, minor road names and selected house numbers can be seen.
Panning
Again, there are two ways to move around the map. The first is to use the direction arrows; clicking on any of the four buttons will pan the map in the direction that the button is pointing. The second method is to drag the map, and is a similar method to the way that you can zoom in. To do this just left-click and hold the button down and drag the mouse in the direction you want to go and then release.
Map Layer Information
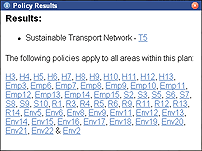
The map layer results window
You may wish to find out what map layers are relevant to a particular location on the map. A double-click with the left mouse button on any part of the map will reveal the map layers at that location. After double-clicking, an information window will appear in the middle of the map displaying the names of any map layers that were found, with links to any text that is relevant. Plan-wide policies are also shown in this window.
The Legend/Key
The legend or key contains all of the mapped policies and is arranged in groups to match the chapter structure of the accompanying documents. The legend groups can be collapsed to save space by clicking on the titles. Within the groups, the individual named map layers can be turned on and off by clicking on the checkboxes, or the layer names. Just above the legend are links to switch all policies on or off.
Use of Permalink
Permalink can be found in the bottom right-hand corner of the map window next to the Ordnance Survey copyright notice. Clicking on the Permalink button "saves" the URL of your map view in the address-line of your browser window. You can then copy and paste this URL, for example, into an email if you wish to contact your Local Authority about an issue relating to the map. They will then be able to view the same map display as yourself.
Printing the contents of the map window
Printing the contents of the map window can only be achieved if 'Background Printing' is activated in your web browser.
To activate 'Background Printing' in Internet Explorer:
- Select 'Tools', 'Internet Options'
- Click the 'Advanced' Tab
- In Settings scroll down to the section titled 'Printing'
- Click on the check box 'Print background colours and images'
To activate 'Background Printing' in Mozilla Firefox:
- Select 'File', 'Page Setup
- Click on the check box 'Print background (colours and images) in the Options section
You may only print a map for personal use. Your printed map will include the Council watermark, the Ordnance Survey (OS) © Crown Copyright notice and the OS licence number
The Documents
The first page when the documents link is selected lists the documents available on this site. Once you have selected a document, the contents page of that document is displayed.
At the top is a link to the list of all policies contained in that document, and selecting any policy from that list will display the text for that policy. When viewing a policy in this way, a link is also shown to read the policy in the context of the whole chapter it belongs to.
The chapters, appendices and relevant glossaries for the document can be also be accessed from the contents page.
Hosting Information
Website designed, built and hosted by Blue Fox Technology Ltd in association with Global Mapping Ltd